はじめに
間違いなく、Brightcove Beacon アプリで視聴している視聴者が何であるかを知りたいと思うでしょう。これを達成するには、Googleアナリティクスを使用します。Brightcoveは、カスタマイズしたダッシュボードとカスタマイズされた Google データスタジオレポートを Google アナリティクスアカウントに読み込みます。どちらのツールも、顧客が Brightcove Beacon アプリをどのように使用しているかを把握できます。
カスタマイズされたダッシュボードとレポートに加えて、Google アナリティクスの標準分析ツールを使用して、顧客の行動を確認できます。Google が収集した標準的な分析データを使用できます。また、Brightcoveはこの文書で後述する他のエンティティも追加しています。たとえば、ムービーの再生時、Google アナリティクスのデフォルトの Google アナリティクス測度、視聴時間が計算されると、ムービーイベントが送出されます。これは、Brightcoveによって追加されたメジャーです。したがって、Google アナリティクスでは、視聴者が映画を再生した回数と総視聴時間の両方で「最も視聴された」映画を見ることができます。Brightcove によって追加されたこれらのエンティティは、前の段落で説明したカスタマイズされたダッシュボードとレポートで広く使用されます。
ダッシュボードの表示
Brightcoveがインストールした Google アナリティクスダッシュボードと、さらに重要なダッシュボードに表示されるデータを表示するには、次の手順に従います。
- Googleアナリティクスにログインします。
- ドロップダウン(スクリーンショットで黄色で強調表示)をクリックすると、すべての Google アナリティクスアカウントが表示されます。
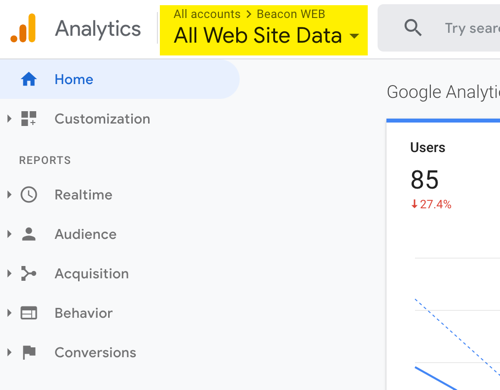
- 3 つのパネルのドロップダウンから、次の項目を選択します。
- Brightcoveの Beacon アカウント
- アナリティクスが必要なアプリ
- ビュー (アプリごとに 1 つのビューしか表示できません)
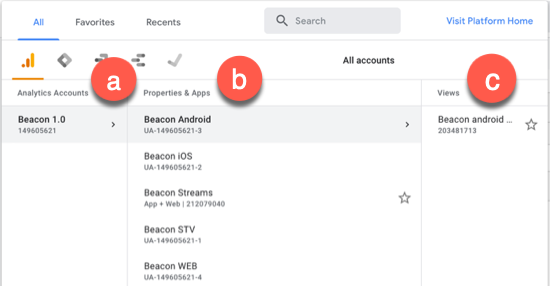
- 左側のナビゲーションで、[ カスタマイズ ] オプションをクリックし、[ ダッシュボード ] をクリックして、現在のビュー用にカスタマイズしたダッシュボードを表示します。
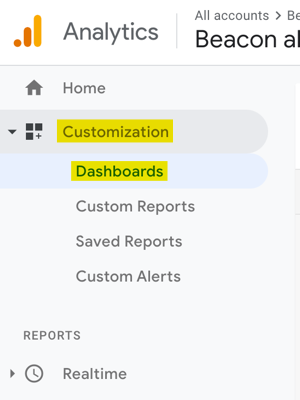
- ダッシュボードが表示されない場合は、リストからダッシュボードを選択する必要があります。

- ダッシュボードが画面の右側に表示されます。ダッシュボードの例を次に示します。
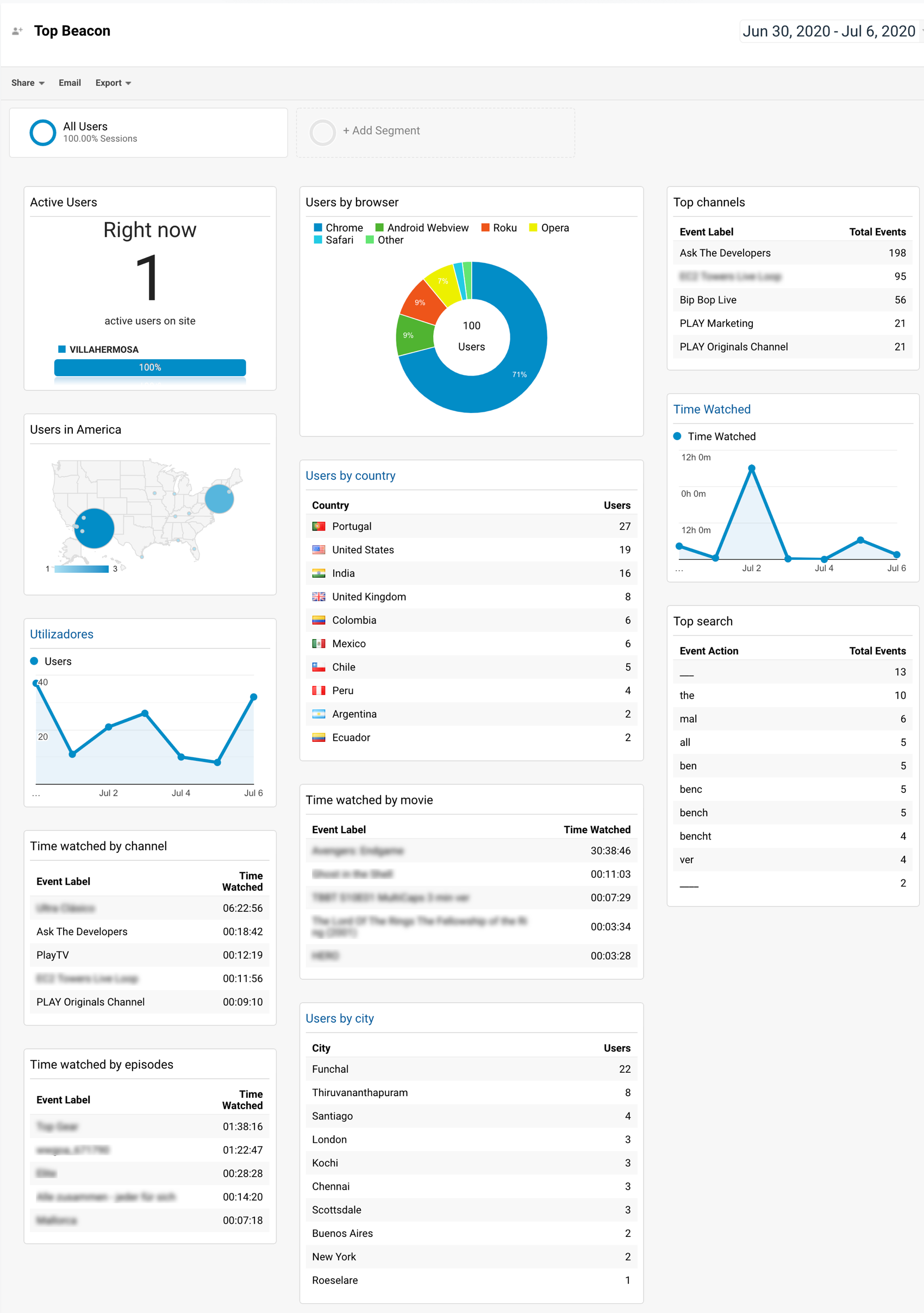
データスタジオレポートの表示
グーグルによると:「Data Studio は、データを有益で読みやすく、共有しやすく、完全にカスタマイズ可能なダッシュボードとレポートに変える無料のツールです。」
Brightcoveによってインストールされたカスタマイズされた Google Data Studio レポートを表示するには、次の手順に従います。
- Googleデータスタジオ(datastudio.google.com)にログインします。
- ランディングページにレポートの一覧が表示されます (黄色で強調表示)。

- レポート名をクリックして開きます。
- ここでは、サンプルレポートの最初のページを示します。レポートの左上隅には、他のページを表示するためのナビゲーション(黄色で強調表示)があります。
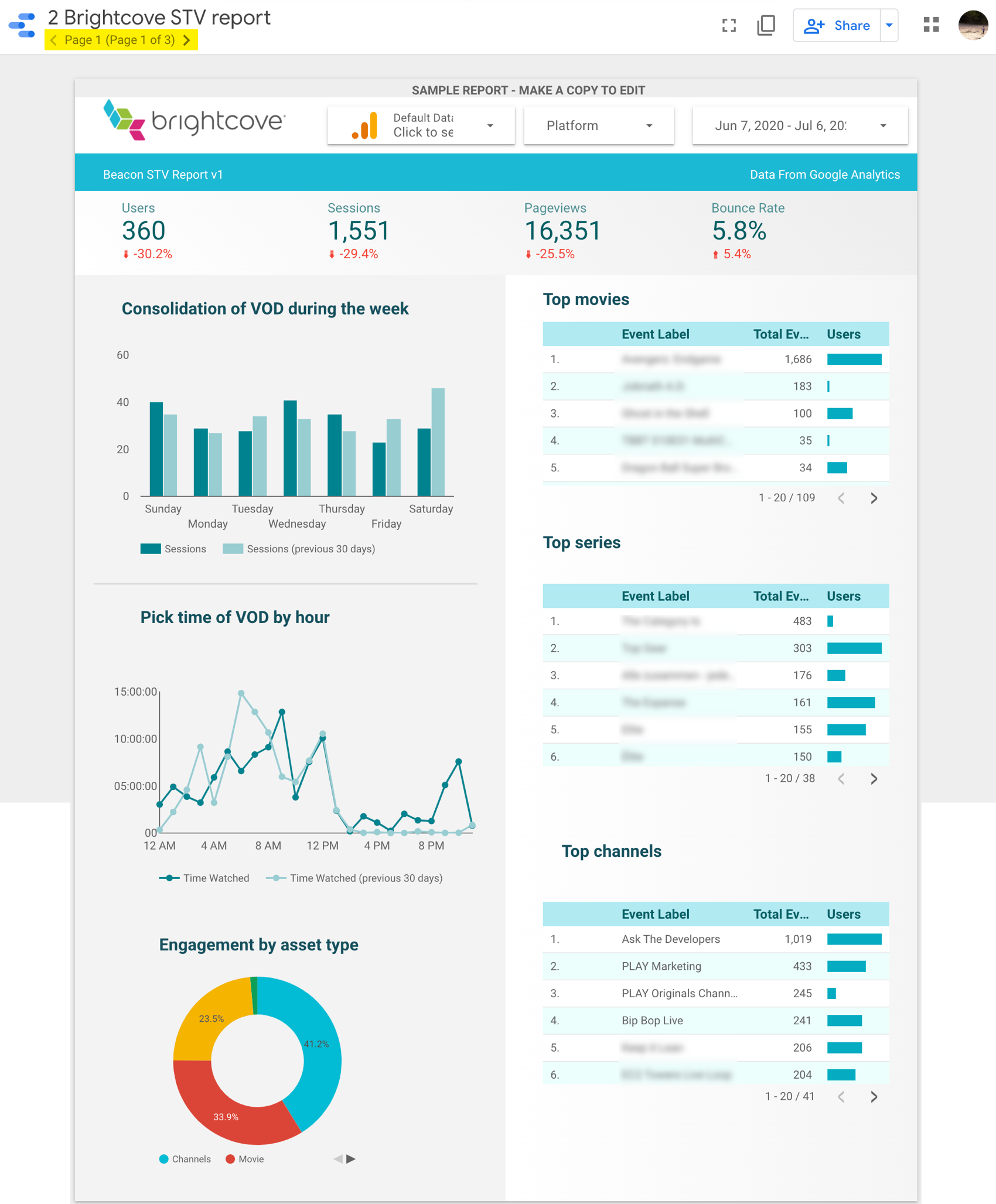
ディメンションと指標の表示
Brightcoveは、アナリティクスレポートのデフォルトの Google メジャーに機能を追加します。Google アナリティクスのデフォルトのディメンションと指標、アナリティクスレポートのビルディングブロック、Brightcoveによって追加された多数のディメンションと 1 つの指標を使用できます。これらの追加のディメンションと 1 つの指標は、このドキュメントの最初の 2 つのセクションに示すダッシュボードと Data Studio レポートで使用されます。
Brightcoveによって追加されたディメンションと指標は、Brightcove Beacon アプリの種類ごとに異なることに注意してください。たとえば、iOS モバイルデータには 16 個のカスタムディメンションが追加され、Web サイトアプリには 20 個のカスタムディメンションが追加されています。Google アナリティクス UI でディメンションと指標の一覧を表示するには、次の手順に従います。
- Googleアナリティクスにログインします。
- ドロップダウン(スクリーンショットで黄色で強調表示)をクリックすると、すべての Google アナリティクスアカウントが表示されます。
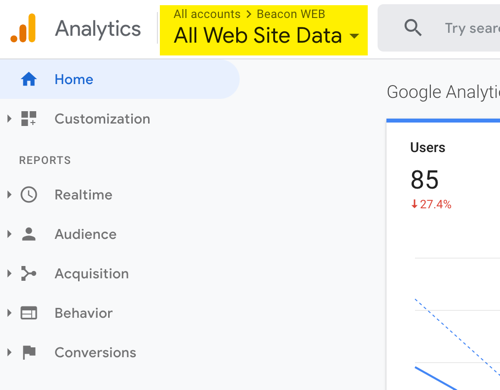
- 3 つのパネルのドロップダウンから、次の項目を選択します。
- Brightcoveの Beacon アカウント
- アナリティクスが必要なアプリ
- ビュー (アプリごとに 1 つのビューしか表示できません)
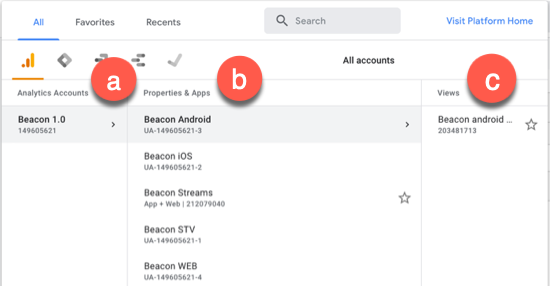
- 左側のナビゲーションで、[ Admin ] オプションをクリックします。
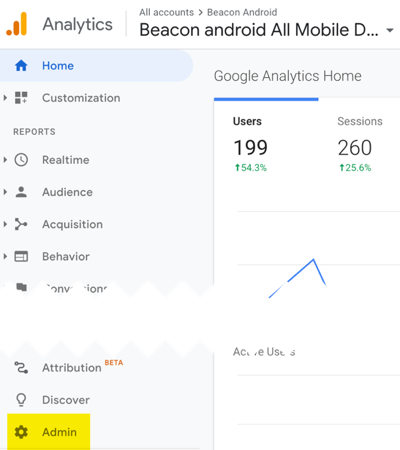
- [ カスタム定義 ] をクリックします。
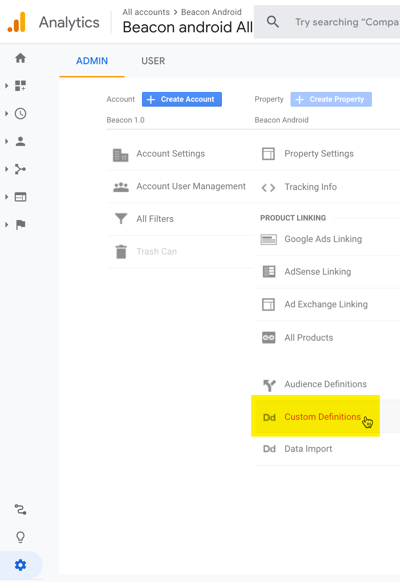
- カスタム定義をクリックすると、カスタムディメンションおよびカスタムメトリックへのリンクが表示されます。

- [ カスタムディメンション ] リンクをクリックして、このアプリのディメンションを表示します。アプリごとに寸法が変わります。
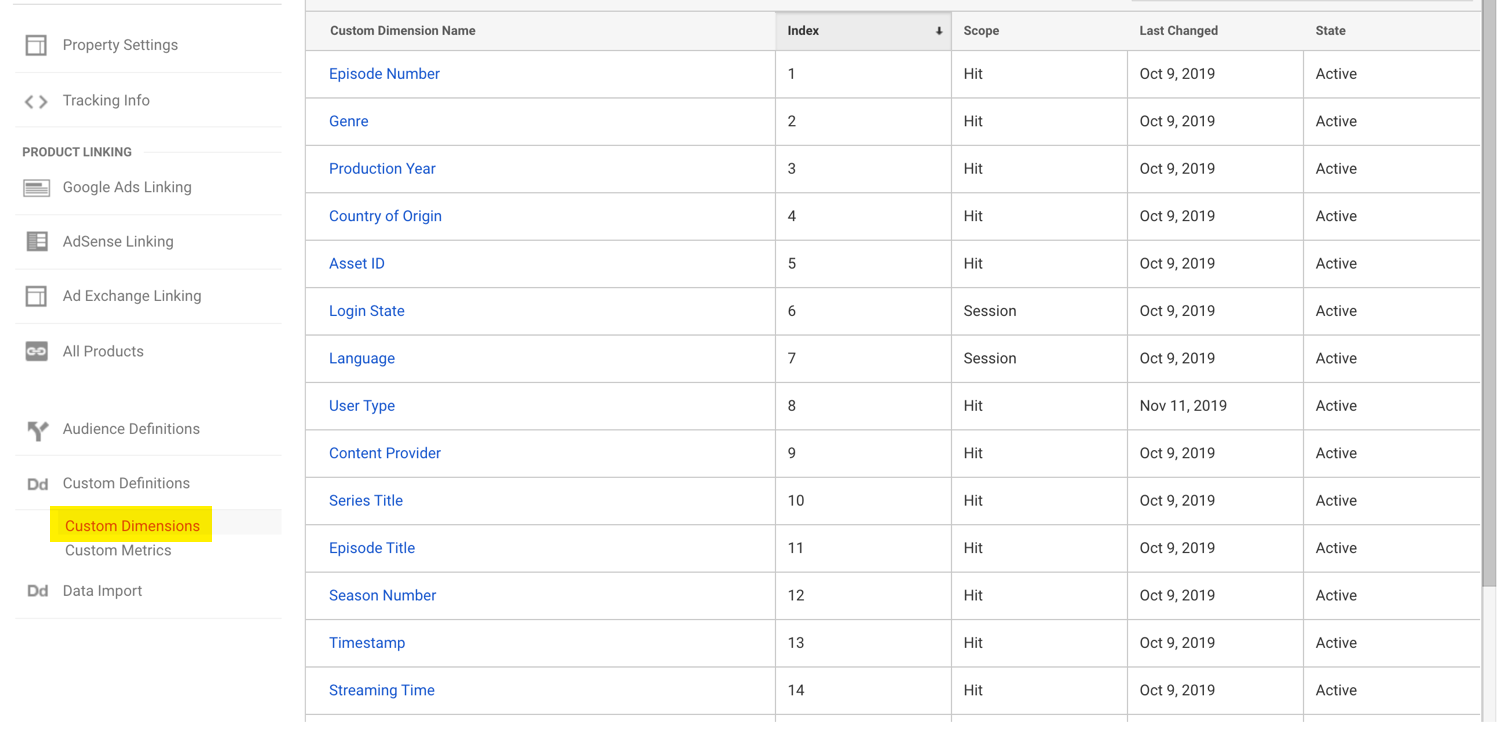
- [ カスタムメトリック ] リンクをクリックすると、1 つのメチックな [ 監視時間 ] が表示されます。これは、Brightcove Beacon アプリ用の唯一のカスタム指標です。
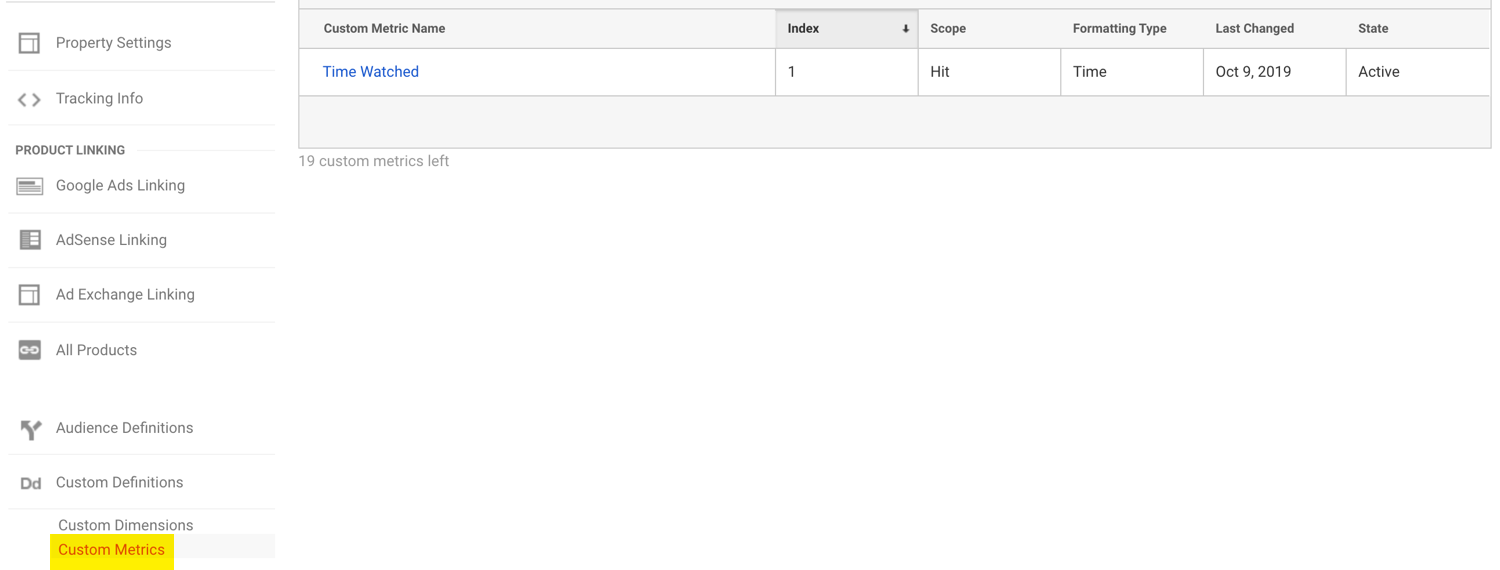
レポートの例
この文書は、Google アナリティクスから使用できる情報をユーザーに知らせるためのものです。本書の意図は、Google アナリティクスを Brightcove Beacon アプリで使用する方法に関する完全な説明ガイドとなるものではありません。つまり、ドキュメントの次のセクションでは、Brightcove Beacon アプリについてよくリクエストされるレポートを確認する方法について詳しく説明します。
オーディエンス情報
以下の手順に従って、オーディエンスのアナリティクスを表示できます。
- 上記のセクションのいずれかから最初の 3 つの手順に従って、アプリ/ビューを選択します。
- 左側のナビゲーションで、[ オーディエンス ]、[ 概要 ] の順にクリックします。
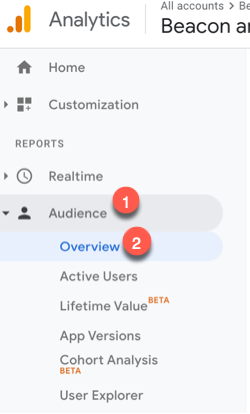
- 画面の右側には、言語、アプリ情報、デバイスなどのさまざまな指標を使用して、オーディエンスの概要が表示されます。特定の指標をクリックすると、詳細を確認できます。
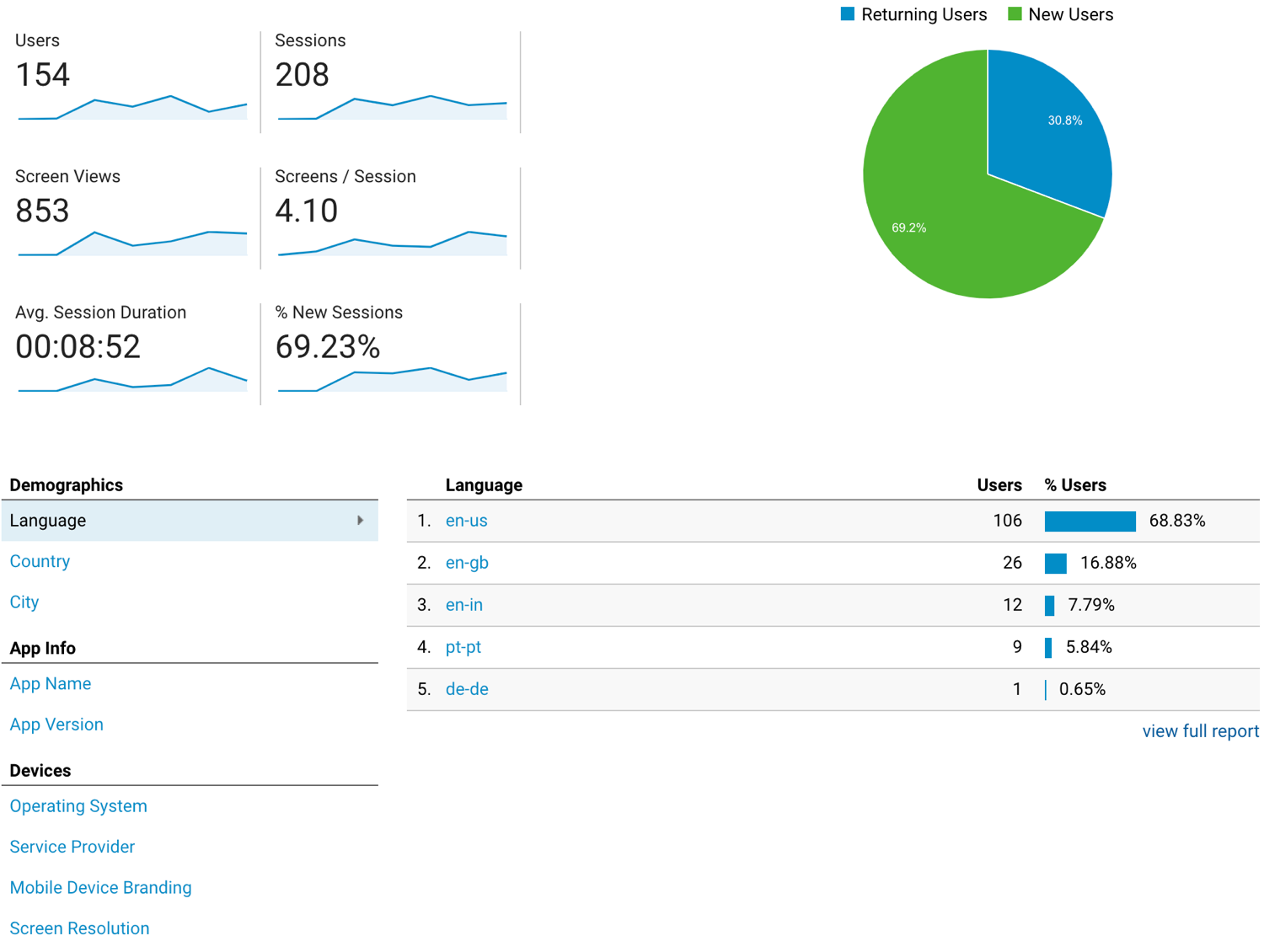
スクリーンビュー情報
もちろん、あなたのアプリであなたの視聴者が何をしているのかを見たいでしょう。このオプションは動作です。スクリーンビュー情報を表示するには、次の手順に従います。
- 左側のナビゲーションで、[ 動作 ] → [ サイトコンテンツ ] → [すべてのページ] をクリックします。
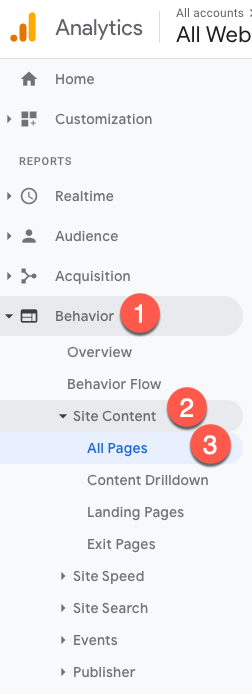
- 画面の右側には、最も多く閲覧された画面のリストが表示されます。

再生時間と時間視聴情報
ただし、 Behavior オプションでは、ビデオアセットで再生ボタンがクリックされた回数と、アセットが実際に視聴された期間を確認できます。その情報については、以下の手順に従ってください。
- [ 動作 ] オプションで、[ イベント] → [トップイベント ] をクリックします。
- [ イベントカテゴリ ] ボックスの一覧で、[ ムービーを再生 ] をクリックします。
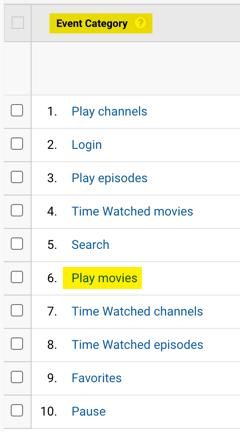
- [ イベントカテゴリ ] ボックスの一覧の [ ムービー ] をクリックします。
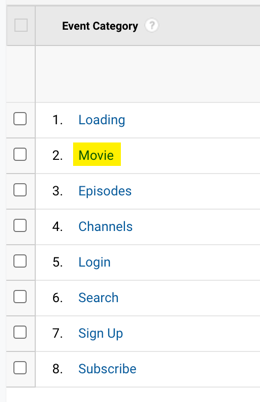
- [ 偶数操作 ] ボックスの一覧で、[ 再生 ] をクリックします。
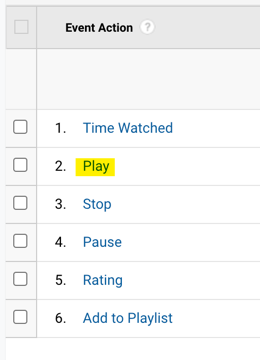
- リストには、各アセットで再生ボタンがクリックされた回数が表示されます。
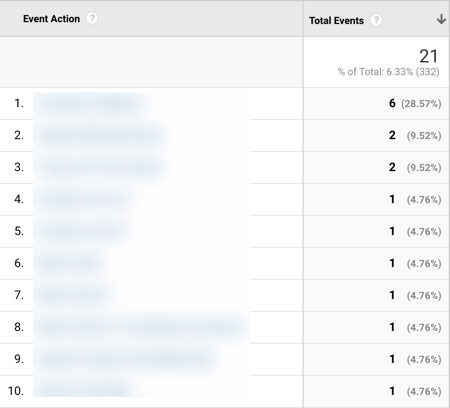
- 適切な列を表に追加することで、1つ以上のカスタムディメンションに関する情報を表示できます。これを行うには、[ 第 2 ディメンション]ドロップダウンの下向き矢印をクリックします。ここで、[ カスタムディメンション]グループが表示されます。
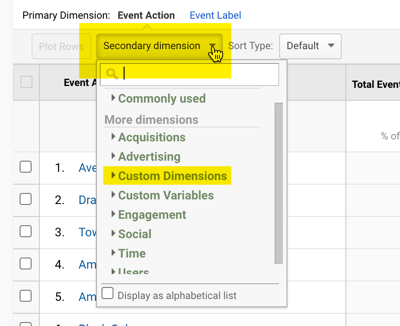
- これで、「カスタムディメンション」グループを開き、ディメンションを選択できます。
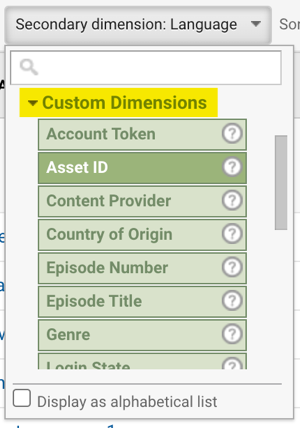
- ジャンルカスタムディメンションを追加したサンプルテーブルを表示します。
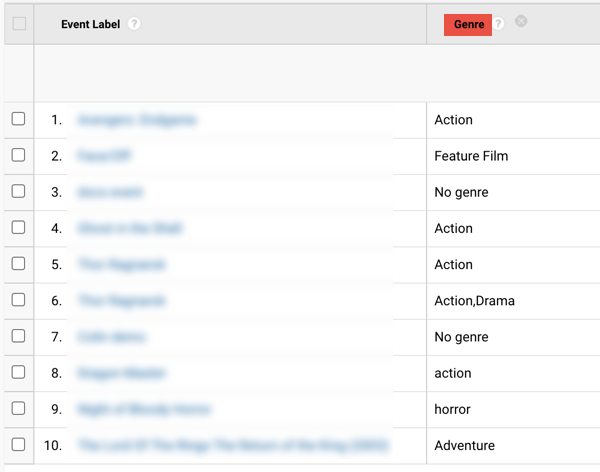
- [ イベントアクション ] リストには、[ ウォッチ時間 ] も表示されます。これはもちろん、カスタムメトリックスの [ ウォッチ時間 ] を使用します。
Googleアナリティクスの学習リソース
このドキュメントのGoogleアナリティクスの表面を傷つけただけです。選択した資産などに関する日次または週ごとの要約情報を含むカスタムレポートを作成できます。Google Analyticsについてさらに学ぶ旅を始めるのに適した場所は、「GoogleAnalyticsAcademy」および/または「GoogleAnalyticsドキュメント」です。

